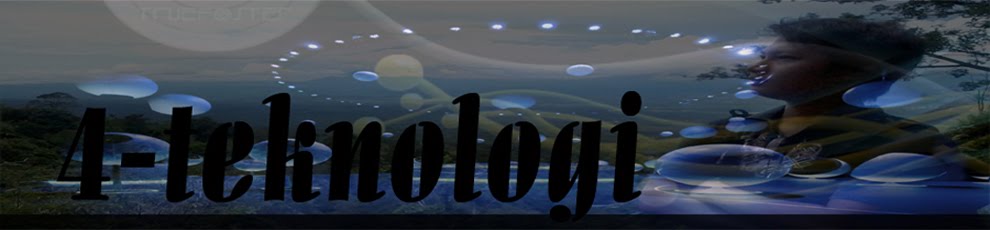Dengan kemajuan teknologi maka akses informasi semakin lebih mudah, serta berbagai bahan , ebook, makalah, jurnal, artikel informasi dapat diperoleh secara gratis dengan hanya bermodalkan koneksi internet. Salah satu situs yang menyediakan buku-buku gratis di internet adalah google books. Mungkin ada diantara teman yang kesulitan untuk download buku yang ada di google book, ada beberapa cara yang bisa anda lakukan untuk mendownload ebook dari google book.
Ada beberapa cara download ebook di google books. Yaitu:
1. Dengan menggunakan software gratisan seperti Google book downloader
2. Dengan memanfaatkan cache browser internet seperti firefox atau internet explorer
3. Dengan menggunakan greasemonkey dan google book downloader user script
4. Dengan Menggunakan Tools clickbook
Mau tau cranya semuanya???? Yupz Kita Tilik satu persatu… 
==MENGGUNAKAN GOOGLE BOOK DOWNLOADER==
Tambahan:
Jika Operating system anda Windows XP, maka anda harus terlebih dahulu menginstal Microsoft .NET Framework 3.5 SP1Download disini
Panduan lengkapnya bisa dilhat disini
Jika Operating sistem anda Windows 7 maka software ini bisa langsung berjalan (karena Microsoft .NET Framework 3.5 SP1 telah terintegrasi dalam windows 7)
2. Buka situs google book pilih salah satu buku yang akan didownload
Dalam contoh ini saya menggunakan link:
3. Jalankan aplikasi Google Book Downloader, Masukkan kode buku
Catatan:
Kode buku dapat dilihat di addres bar browser anda
misalnya:
Kode bukunya adalah kode yang berada diantara huruf ?id= dan &pg= , jadi dalam contoh ini kode bukunya adalah wyw2Oaqo-1AC
Di bagian book code masukkan kode buku. contoh : wyw2Oaqo-1AC
Klik Tombol Check
4. Jika berhasil didownload, maka akan tampak progress seperti di bawah ini;
Di bagian weblogs akan tampak retrieving xxxxxxx bytes …….
Di bagian Received akan tampak ukuran data yang akan didownload dalam ukuran byte
Setelah proses check selesai, klik Tombol Download all, selanjutnya klik tombol save entire book as…
Lamanya proses download buku di google books tergantung pada besar file yang akan diunduh, banyaknya pengguna yang mengunduh ebook dalam waktu yang sama, dan kecepatan koneksi internet yang digunakan.
Hasil downloadtan pada aplikasi ini bisa disimpan dalam bentuk pdf, tetapi biasanya ada halaman yang blank, karena ada beberapa halaman yang sengaja tidak ditampilkan oleh penerbitnya. misalnya buku ada 150 halaman, mungkin 50 halaman blank, 100 yang terisi penuh, tetapi saat didownload akan terdownload 150 halaman , halaman kosongnya juga terdownload. Halaman yang kosong saat di preview di google book pasti halaman tersebut kosong saat didownload. Jadi isi buku yang terlihat saat dipreview akan sama hasilnya dengan yang didownload.
==DENGAN MEMANFAATKAN CACHE BROWSER==
Pada kesempatan kali ini saya akan memperagakan mendownload google book dengan menggunakan cache browser. Browser yang kebetulan saya pergunakan kali ini adalah mozila firefox. Jika agan2 menggunakan browser lain cara kerjanya sama kug… Be happy J. Oke dech gak usah kebanyakan omong langsung aja yach..
1. Bersihkan file temporer browser agar nantinya file ebook yang akan di download tidak berbaur dengan file temporary lainnya yang ada di direktori penyimpanan cache firefox. Jika anda kesulitan membersihkan file temporary firefox nich caranya.
- Tekan ctrl+shift+del atau klik tools/alat>bersihkan riwayat terakhir akan tertampil spt gambar di bawah. Pilih jangka waktunya Hari ini/todays. Lalu klik clearnow/bersihkan sekarang.
2. Buka situs Google Book, pilih salah satu buku yang akan didownload. Bisa lihat contoh di bawah ini buku “How Internet Works”
tunggu hingga semua halaman terbuka dengan sempurna, bisa gunakan scrollbar untuk menggeser ke halaman yang lain.
Setelah semua halaman terbuka sempurna, maka secara otomatis browser firefox akan menyimpan file-file gambar (screenshot) dari buku tersebut di cachenya
3. Untuk melihat file screenshot tersebut bisa lakukan langkah berikut.
- Di Menu bar firefox , pilih alat > Informasi halaman > tab media
- Pilih gambarnya trus klik Save as / simpan dengan nama
- Tentukan folder untuk menyimpan dan beri nama. Saran sih namanya yang urut ya seperti 001.jpg 002.jpg dst ato yang laen yang penting ntar akhirnya bisa tau urutan halamannya.
Setelah semuanya tersimpan dan terdownload anda bisa membuka folder tempat menyimpan file gambar tersebut. kemudian membukanya di software image viewer seperti MS Paint , Irfanvew , atau ACDsee
Catatan: Dengan metode chache browser ini file yang dihasilkan akan berbentuk file gambar jadi 1 halaman 1 gambar.
==DENGAN MENGGUNAKAN GREASEMONKEY DAN GOOGLEBOOK DOWNLOADER USER SCRIPT==
Nah dengan metode ini menggunakan sebuah metode java script yang akan mendeteksi file preview gambar pada google downloader, jadi halaman2 tersebuat dapat kita download dengan sekali klik. Metode ini hanya bisa dilakukan dengan menggunakan browser mozila firefox lho… Yang laen gak bisa. Oke deh langsung aja yaw.. J
2. Klik Install Now, kemudian GreaseMonkey akan terinstall di Firefox anda. Setelah selesai menginstall (hanya sebentar kok, ga sampe 1 jam). Firefox anda akan minta Restart (komputer anda ga perlu ikut di restart hehehee..).
3. Kemudian Firefox akan kembali Running (muncul) dan perhatikan di Pojok Kanan Bawah. Apakah anda melihat gambar dibawah ini, jika iya berarti GreaseMonkey sudah terisntal.
5. Kemudian akan keluar Popup, dan Klik Install lagi.
Semua persiapan untuk Mendownload sudah selesai terinstall. Kemudian saatnya uji coba
Cara menggunakannya :
1. Buka URL ebook yang akan anda download. Misal 101 Tip Dan Trik BlogspotBy Dominikus Juju & Matamaya Studio (hanya contoh)
2. Perhatikan di sisi sebelah kiri, Klik Download This Book, Kemudian akan keluar pilihan Download from page : , jika anda ingin mendownload semua pilih mulai dari paling atas. Kemudian Klik Download
3. Semakin banyak jumlah Halaman Ebook, akan membutuhkan waktu untuk memunculkan link download hingga semuanya. Tunggu hingga keluar Popup Done.
5. Untuk Mendownloadnya, anda Klik kanan Pada link diatas. Open New Tab.
6. Maka akan terbuka di Tab baru sebuah gambar dari ebook tersebut. Kemudian Pilih File – Save Page As. Untuk memberi nama pada file, berikan saja angka supaya file ebook nantinya berurutan dan memudahkan membaca.
Lakukan langkah no.5 untuk semua link pada no.4 hingga semua bagian-bagian ebook terdownload.
Note : Ebook hasil download akan berupa file gambar (JPG) sehingga tidak bisa di copy paste isi dari text ebook tersebut.
==Dengan Menggunakan Click Book==
Jika kamu mencari Tools lain yang dapat mendownload Google Book dan dapat di cetak dengan kualitas yang bagus mungkin tools ClickBook adalah solusi yang terbaik, sayangnya tools ini tidak gratis alias berbayar dan harganya pun cukup menakjubkan (mahal sekali) sekitar $49.95. Untuk lebih detailnya klik situs resminya ClickBook ++++++++++UPDATE+++++++++++++
Karena banyaknya temen temen yang gak berhasil ngistall Grease monkey sma script downloader berikut ini saya akan beri keterangan lebih lanjut:
- Pastikan firefox kamu sudah terinstal adobe flash player dan firefox kamu versi terbaru yang final jangan beta
- Kemudian download Add-on Extension Grease Monkey DISINI

- Setelah Terinstal greasemonkeynya tutup Firefox kamu dan buka lagi (restart Firefox)
- Sekarang tambahkan Script Google Book Downloadernya KLIK DISINI

- Tambahkan lagi script Google Book Downloader fixed KLIK DISINI

- Maka nantinya akan terinstal 2 Script untuk mendownload googlebook

- Sekarang kita test mendownload buku di googlebook. nah kalo berhasil akan muncul gambar disket gan, cara downloadnya bisa di dlik gambar disket itu satu persatu atau kita bisa menggunakan download manager


>>> Read More . . .